In WooCommerce itself you can process refunds in two ways:
- Automatic: Refunds change the Ecomly/Woocommerce order status and also reverse the charge so your customer gets their money (jump to section).
- Manual: Refunds change the Ecomly/Woocommerce order status, but you need to return the money manually to your customer (jump to section).
Automatic Refunds #
These are called Automatic refunds as when you process refunds that are connected to your payment gateway. Once you’ve processed this type of refund in your Ecomly Admin, no further actions are necessary.
- Check: Review the documentation or support of your payment gateway on whether automatic refunds are available. Most automatic payments fully support this.
- Scope: Refunds normally extend to products, taxes, and shipping fees. However, transaction fees charged by the payment gateway will likely be lost and not refunded.
- Setup: Make sure that your API settings are set and test your payment gateway and refunds while in the sandbox or test mode:

4. Ecomly: Refunds can be processed through the Orders:
- Go to: Store Settings > Orders.
- Select the order to refund.
- Go to the order summary, and select “Refund” to start.
- Specify the quantity of the product(s) to be refunded in the text box(es) that appear for each line item. The refund amount will automatically adjust based on the products refunded. If inventory levels are not managed, you can also enter the Refund amount, without adjusting the product quantity.
- If the quantities of items are not set when issuing a refund then the order is not marked as refunded and the email that is sent will say “partial refund.”
- Add refund notes, if desired.
- Select “Refund $XX.XX via [your gateway]”.
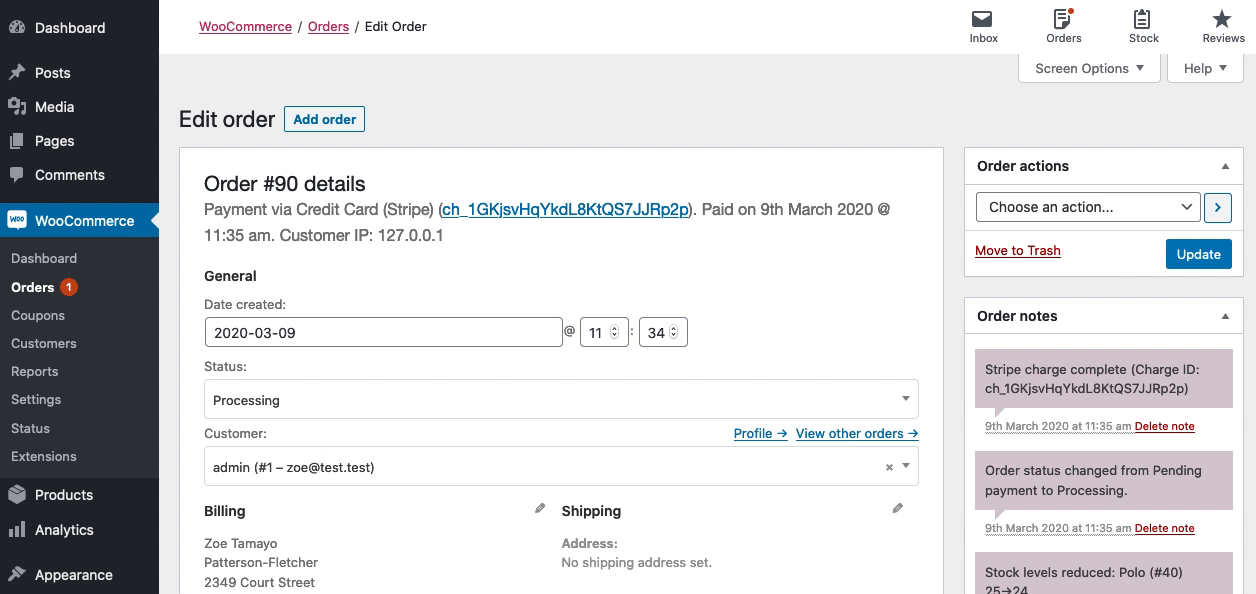
How Do I Know It Worked? #
Order Notes in the right sidebar will log refunds. Keep an eye on the order notes to learn if it’s been logged or if there’s an error message. A successful “Refunded” message in order notes concludes the refund.

Manual Refunds #
Note: This does not refund the customer via the payment gateway. Continue on to your payment gateway’s dashboard to start the refund process there, or transfer the money manually back to them.
- Check: Consult the documentation or support of your payment gateway on whether manual refunds are available. You will either need to:
- Log in to your payment method account and process the refund there.
- Transfer the money from your bank account manually.
- Scope: Refunds normally extend to products, taxes, and shipping fees. However, transaction fees charged by the payment gateway will likely be lost and not refunded.
- Ecomly: Refunds can be processed through your Orders page. To manually refund an order:
- Go to: Store Settings> Orders.
- Select the order to refund.
- Go to the order summary, and select “Refund” to start.
- Specify the quantity of the product(s) to be refunded in the text box(es) that appear for each line item. The refund amount will automatically adjust based on the products refunded. If inventory levels are not managed, you can also enter the Refund amount, without adjusting the product quantity.
- If the quantities of items are not set when issuing a refund then the order is not marked as refunded and the email that is sent will say “partial refund.”
- Add refund notes, if desired.
- Select “Refund $XX.XX manually”.

Items selected for a refund will be noted as refunded. Once the refund has been applied to the order, it will look like this:

Restocking Products Based on Refunds #
When processing a refund, you have the option to restock products by ticking the “Restock refunded items” box:

FAQs #
How do I find out if my payment gateway is refund-compatible? #
- Check the documentation of the payment gateway.
- Buy the plugin and give it a try.
- Check with the payment gateway provider.
- Ask us.
How do I inform my customers about the refund policy? #
The best starting point is to create a page describing your policy and how a customer can request a refund (you can use our policy for inspiration).
The next step is to share it with customers. There are different options you might want to consider:
- Option 1: adding the policy link into a menu in your store
- Option 2: adding the policy link into orders confirmation emails.