The Administration Screen provides access to the control features of your Ecomly store. Since Ecomly is just a nice coat for WordPress, you can always search for WordPress articles if you are not familiar with some terms.
Dashboard Layout #
Each Administration Screen is presented in sections, the toolbar (and header), the main navigation, the work area, and the footer.
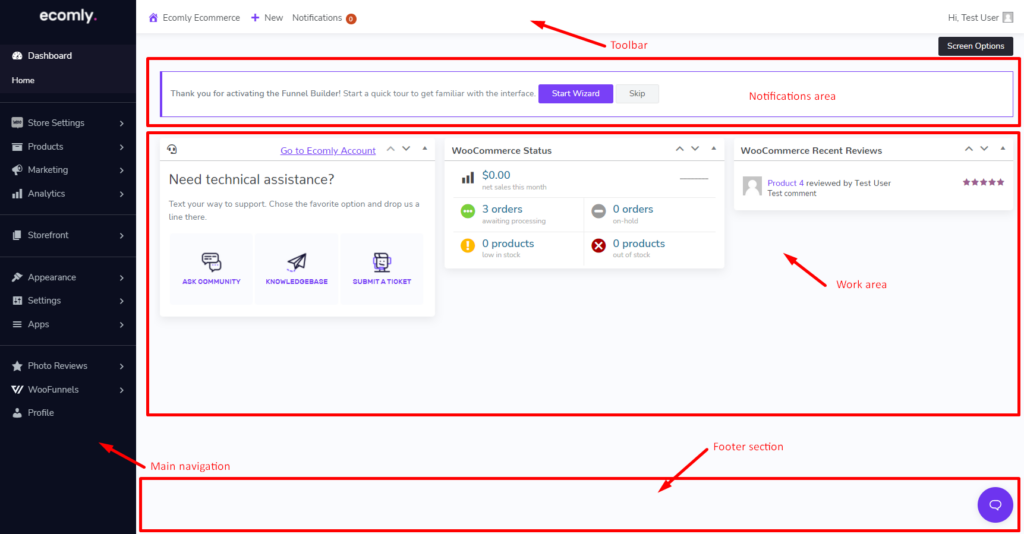
The Toolbar has links to various administration functions and is displayed at the top of each Administration Screen. Many Toolbar items expand (flyout) when hovered over to display more information.
Main Navigation menu details each of the administrative functions you can perform. At the bottom of that section is a Collapse menu button that shrinks the menu into a set of icons, or expands to list them by major function. Within each major function, such as Posts, the sub-menu expands (fly-out) when hovered over, and expands fully if an item is clicked.
In the work area, the specific information relating to a particular navigation choice, such as adding a new post, is presented and collected.
Footer, at the bottom of each Administration Screen in light shading, showing chat buttons and help center tutorials in case of Ecomly.
Toolbar – Keeping It All Together #
The Toolbar contains quick links to create new posts, pages, and links and notifications. Also, you can see your account details.
Hi, User #
On the far right of the Toolbar is “Hi, User”, with an image of your Gravatar. When hovered over, this expands to link you to your Profile Screen as well as a LogOut link.

When you log in to your store, WordPress stores a so-called cookie in your web browser. This cookie allows WordPress to remember who you are; if you leave your blog’s site for a while but come back to it later, WordPress will see the cookie and not require you to log in again.
NOTE: If you have a WordPress cookie set in your web browser, anyone using your computer can access the Administration Screens of your blog. If you don’t want this to happen (perhaps you are using a public computer or a computer that other people use), you can click this Log Out link, and WordPress will delete the cookie from your web browser.
Screen Options #
Screen Options, displayed as a hanging tab under the toolbar, allow the user to decide what fields or modules are presented in the work area for a given Administration Screen. Each Screen may have a different set of Screen Options.
Click on the Screen Options tab to expand the options available for a particular Screen, check (or uncheck) the desired options, then click the Screen Options hanging tab to collapse the Screen Options.

Main navigation #
The main navigation section is divided into 4 main sections.
Store management #
- Store settings – Here you can check orders, style checkout form, search customers, see reports, manage store settings, and set up cart abandonment.
- Products – https://help.ecomly.co/docs-category/products/
- Marketing – https://help.ecomly.co/docs/coupons-discounts/
- Analytics https://help.ecomly.co/docs/store-analytics/
In this part of navigation, we have everything for your store management.
Storefront #
Section where you can add, create and remove all the content of the website: Pages, posts, media, templates.
- Posts – Posts are the principal element (or content) of a blog.
- Media – Media is the images, video, recordings, and files, you upload and use in your blog. Media is typically uploaded and inserted into the content when writing a Post or Page.\
- Pages – Pages are typically “timeless” in nature. A good example of a Page is the information contained in “About” or “Contact” Pages.
- Comments – Comments are a feature of blogs which allow readers to respond to Posts.
- Templates – Saved templates library
- Woo page builder – Tool for building Woocommerce pages, Shop, Product, My Account, Whishlist, Checkout, etc…
- Theme Builder – Tool for building your store Header, Footer, Archive pages, etc..
Site settings #
- Appearance – Here you can Customize theme branding, manage Widgets and Menus
- Settings – Site settings for site name, reading rules, permalink structure and custom code fields.
- Apps – Ecomly comes with some built in Apps. You can add plugins as well.
Other apps #
This section is reserved for your own installed plugins and profile settings.